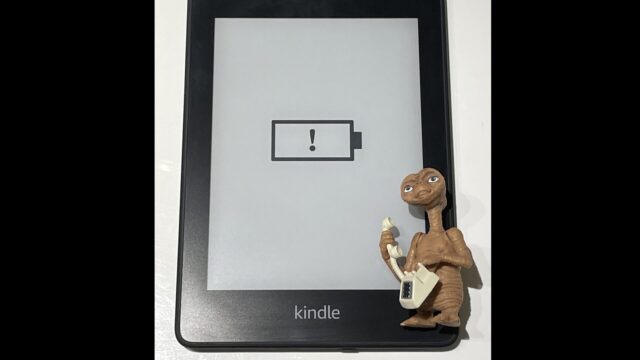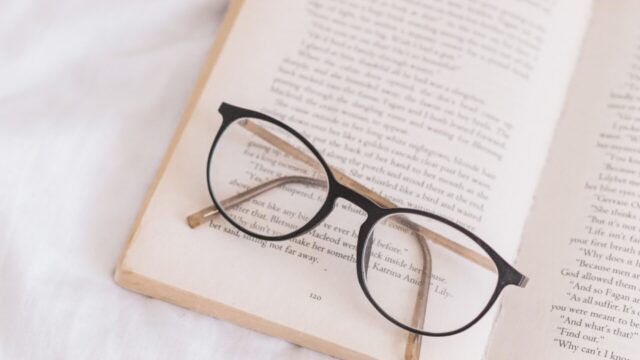「機械オンチの私が使いこなせるのかしら?」
「スマホの使い方もよく知らないのに、こんな見たこともないもの使えるかしら?」
大丈夫です☆
私の母はスマホでやっと電話機能が使えるようになりましたが、パソコンは使った事がありません。でも「これとっても便利!」と愛用してくれています。
まずは設定から、どんな事をするのか見てみましょう。
イメージが掴めれば安心ですよね。
また勇気を出して購入された皆さま☆おめでとうございます!
ステキな読書の時間をお過ごし下さいね。
このページでは母が愛用中の「Kindle(16GB)広告あり」の開封から初期設定まで、画像と共にお伝えします。
【私の母が愛用中:Kindle(16GB)の端末です】
【みんなにオススメ】母が愛用中のKindle
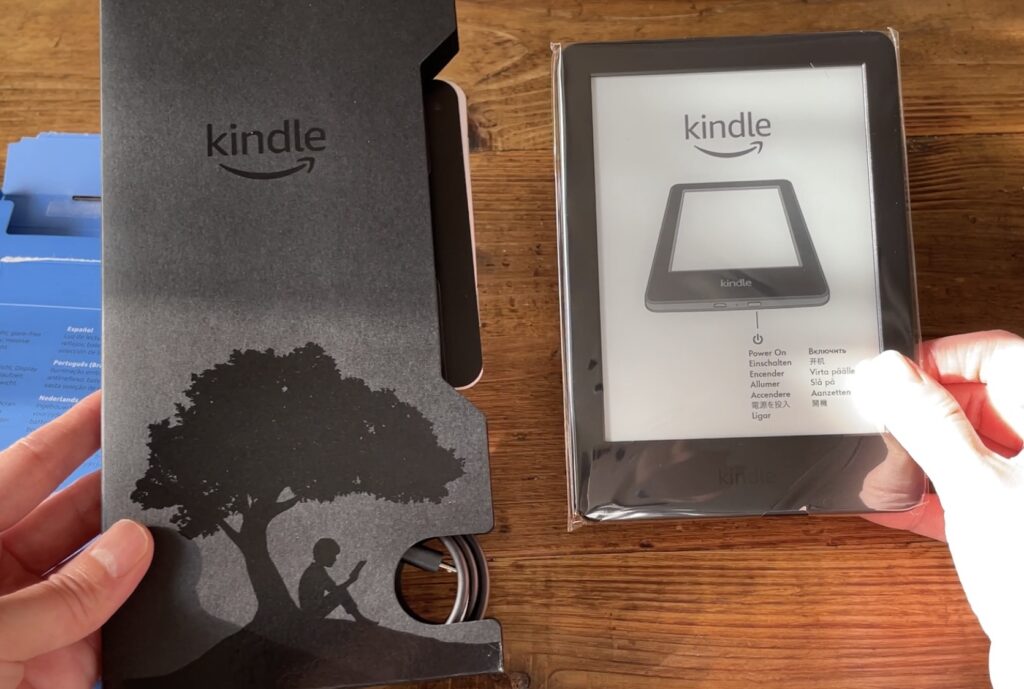
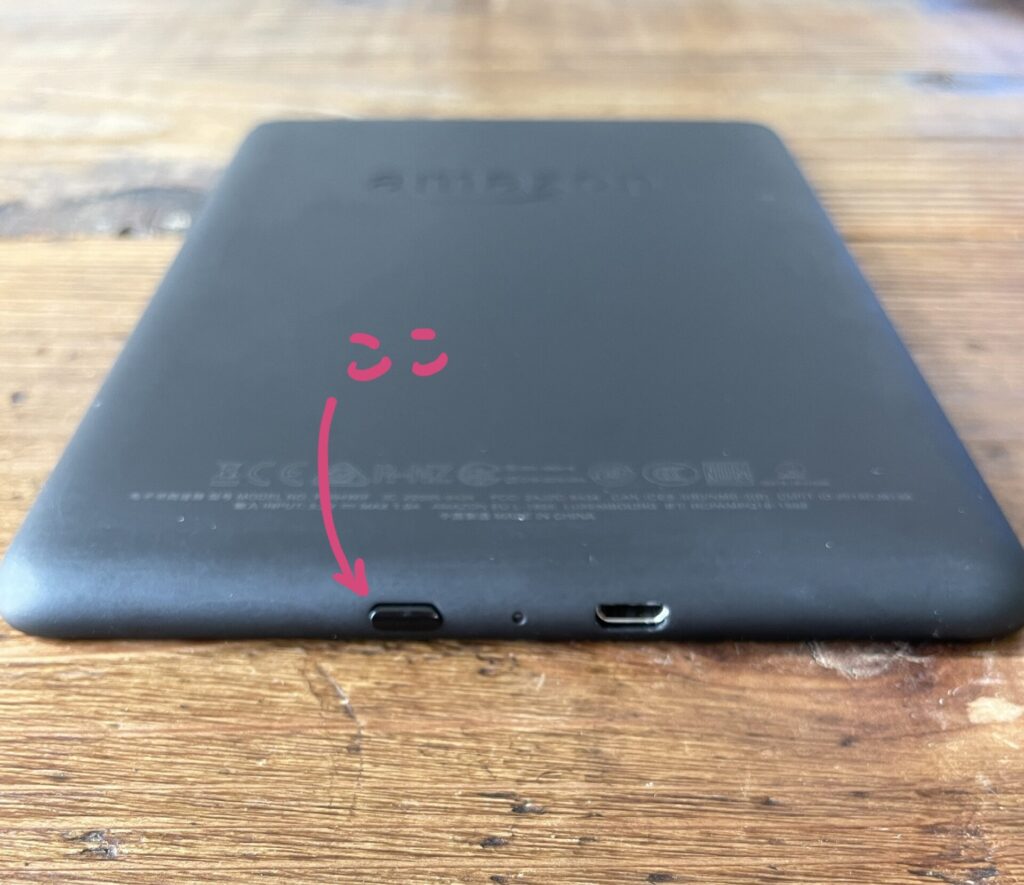
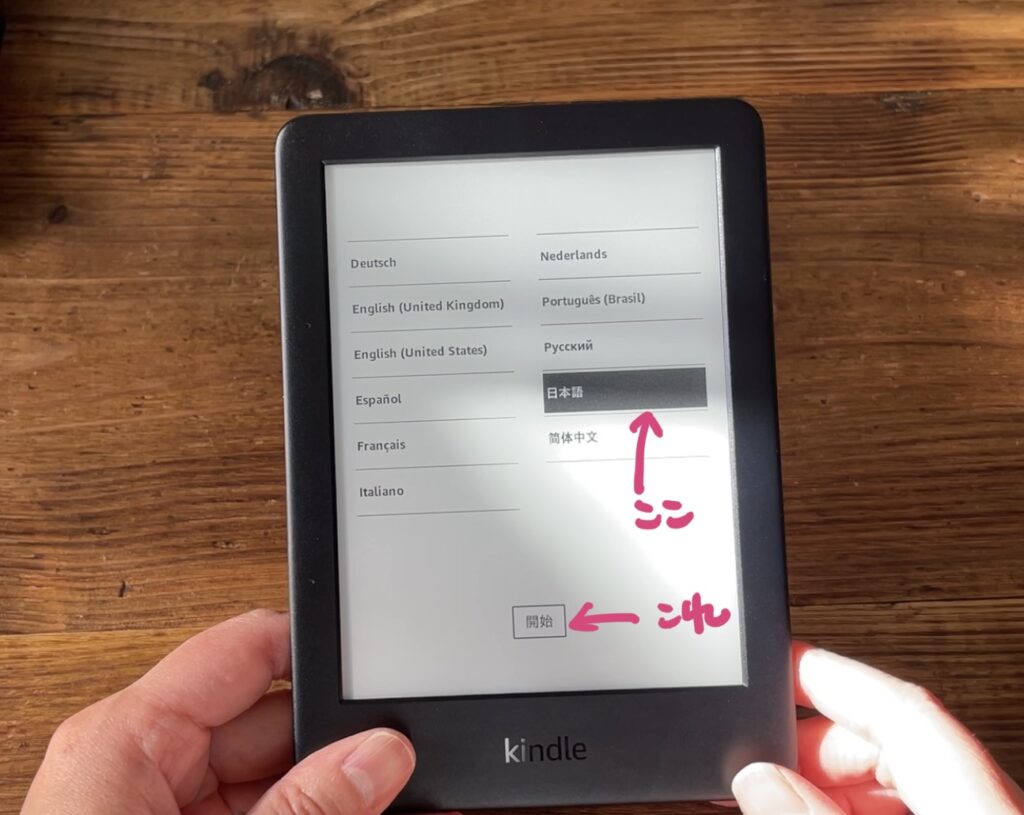
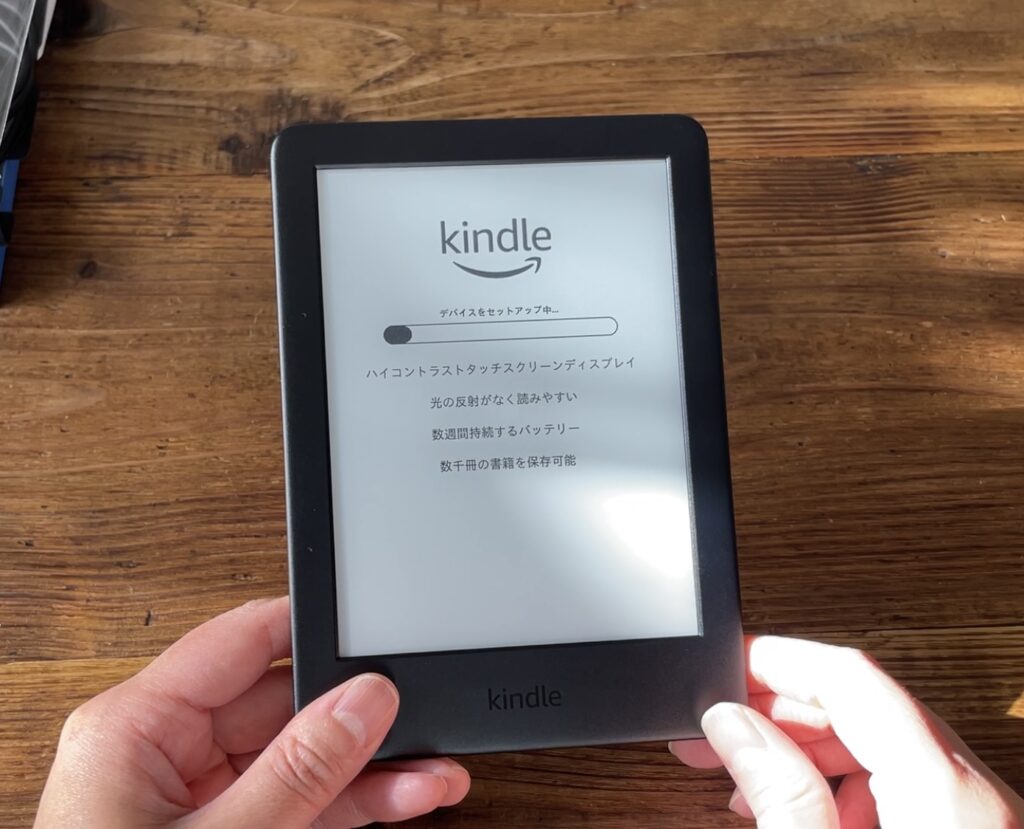
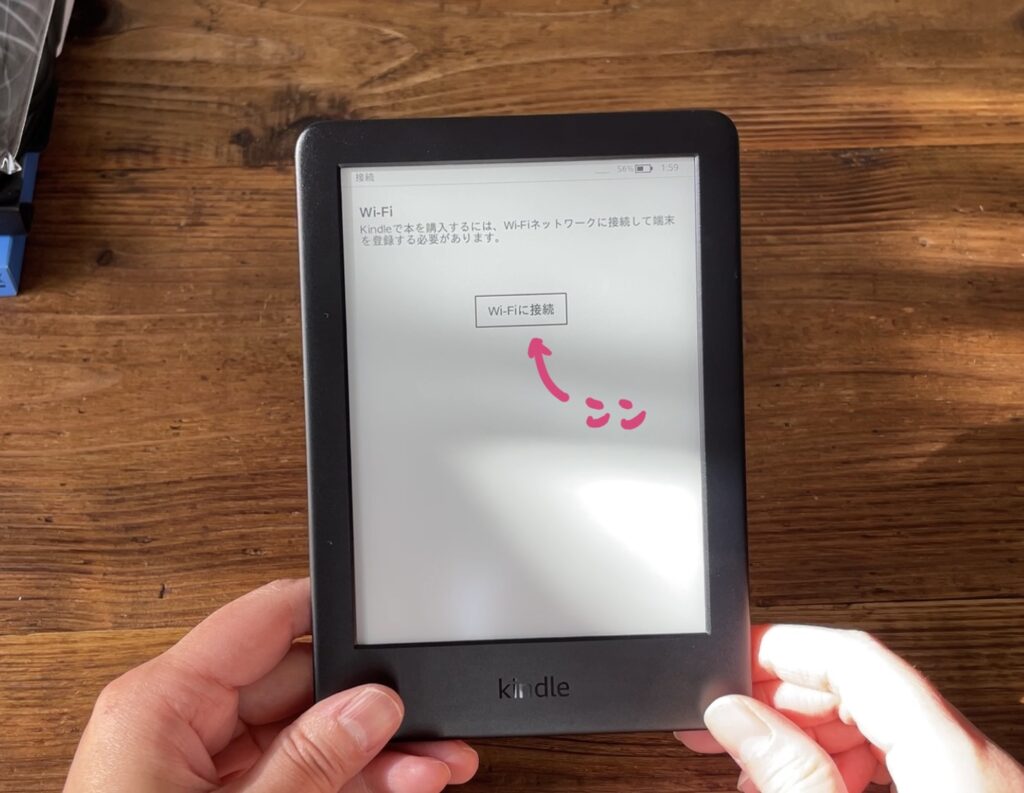
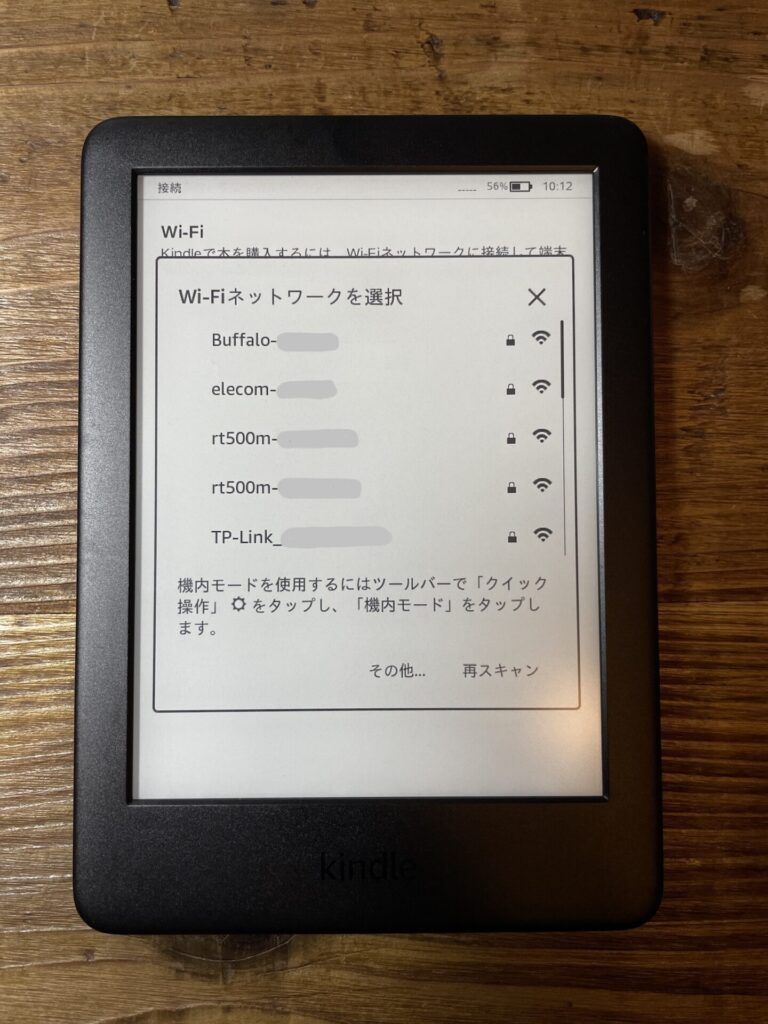
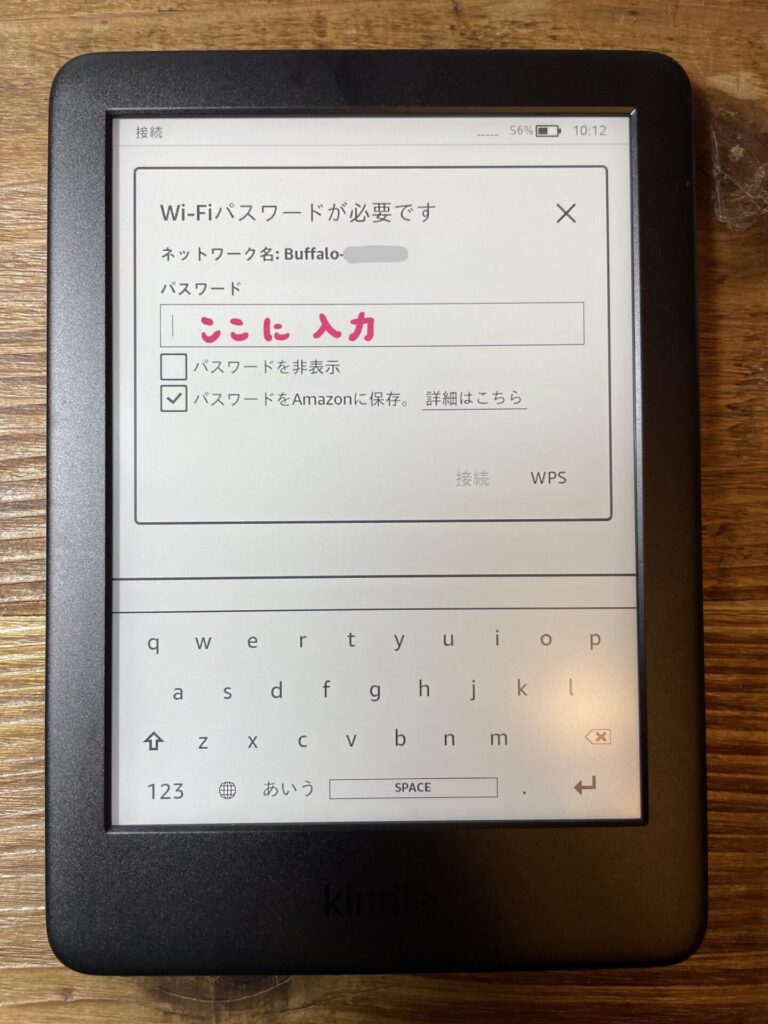
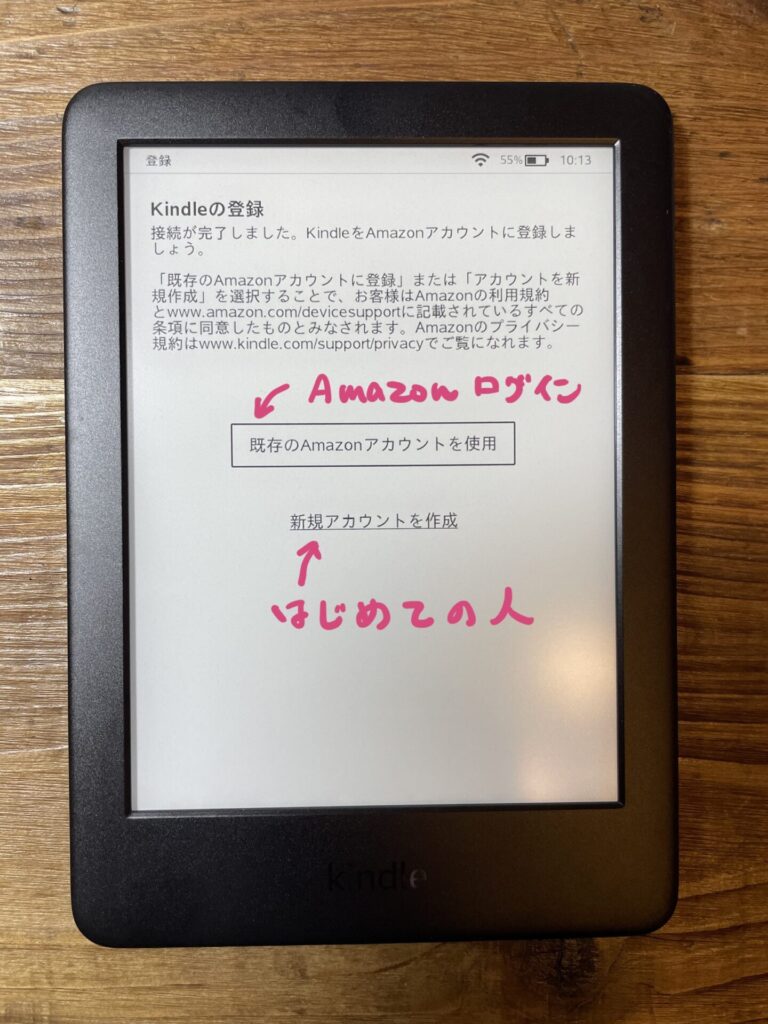
すでにAmazonアカウント持ってるよ!という方は、上を指で押してログイン画面へ。
まだAmazonアカウント持っていない方は、「新規アカウントを作成」を指で押してください。
このページではアカウントをお持ちでない場合の設定を、引き続きご紹介します。
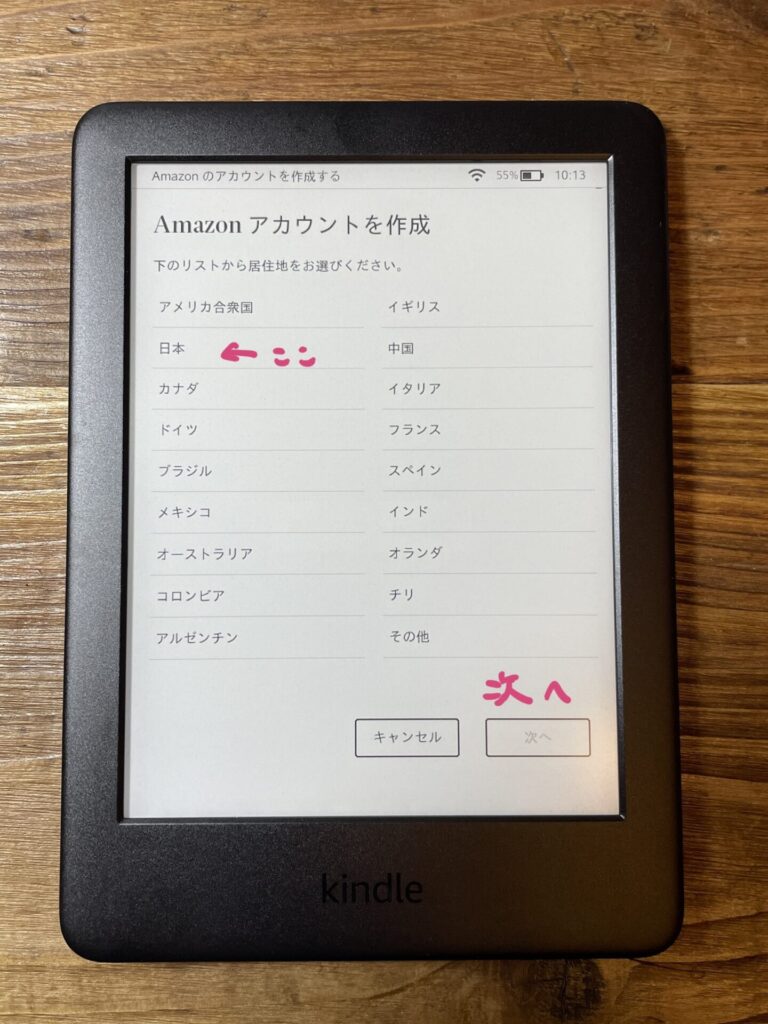
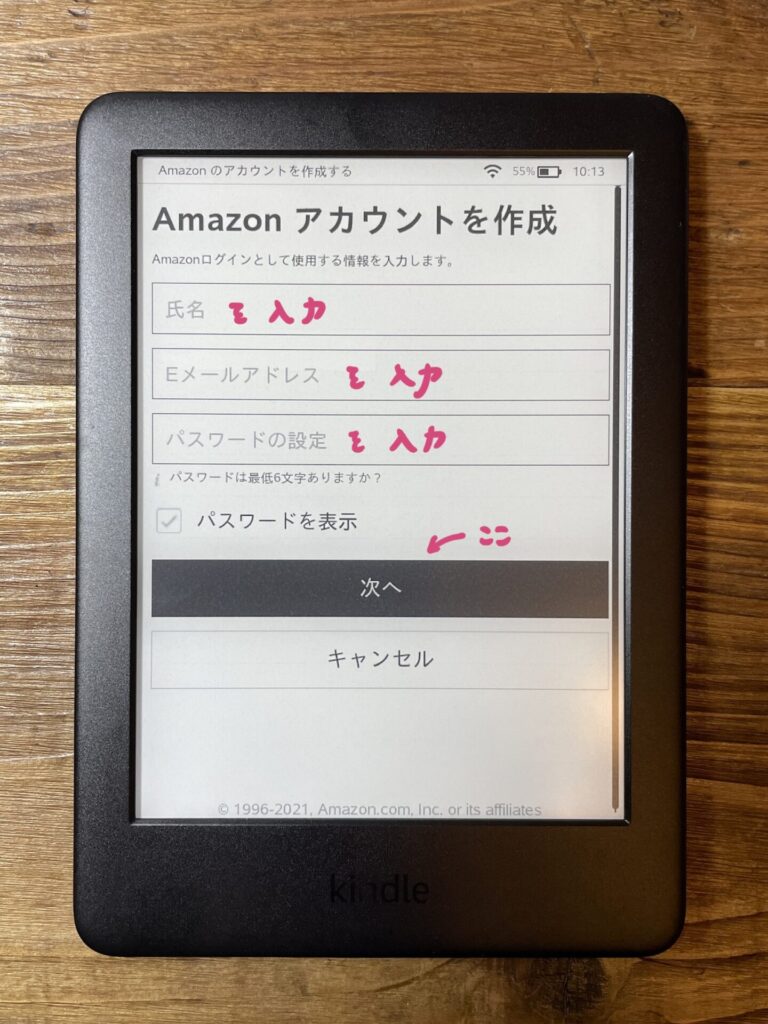
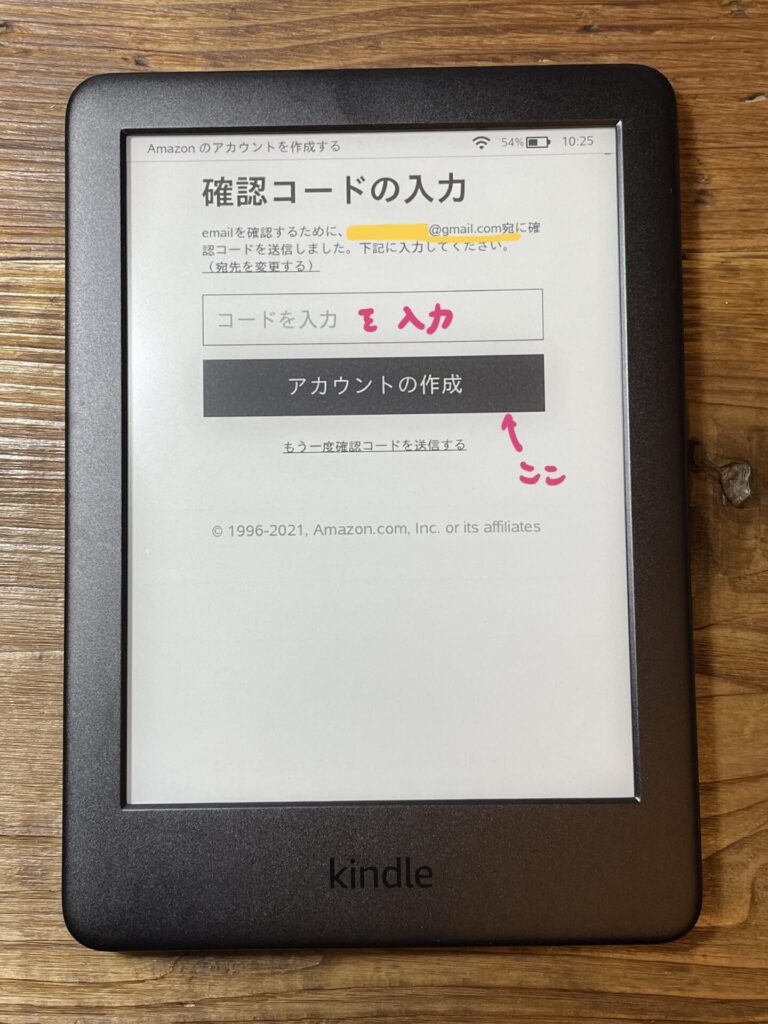
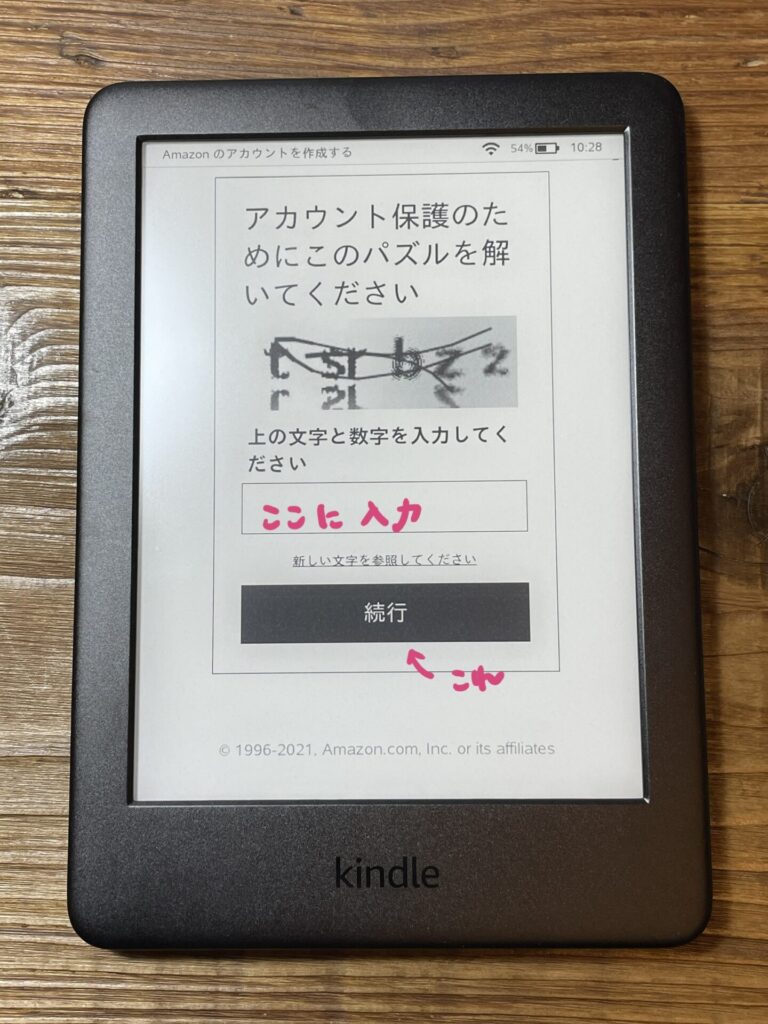
何と書いてあるか難しい場合は、「新しい文字を参照してください」を指で押すと、違う文字が出てきますよ。
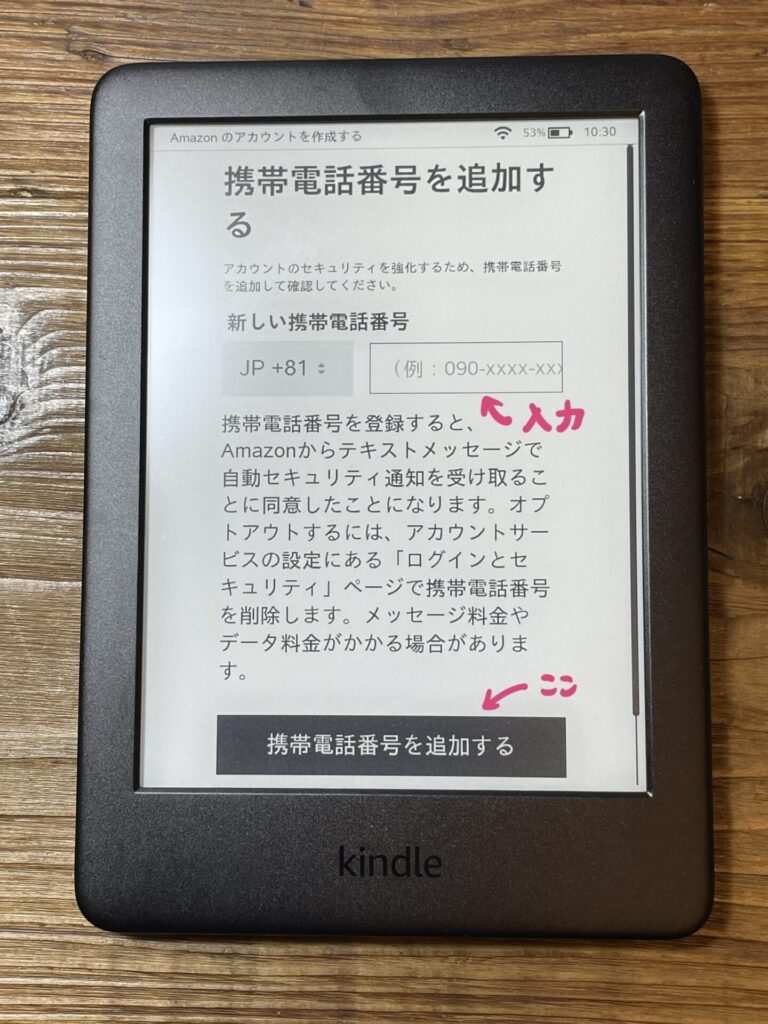
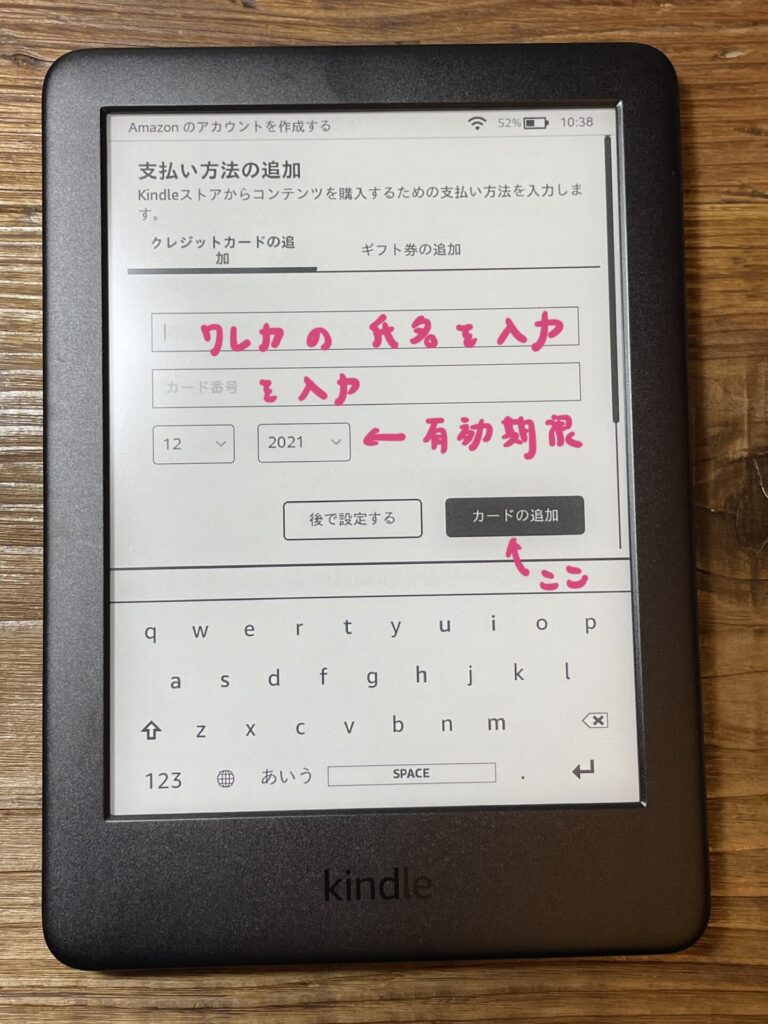
クレジットカードの氏名・カード番号・有効期限を入力し、「カードの追加」を押します。
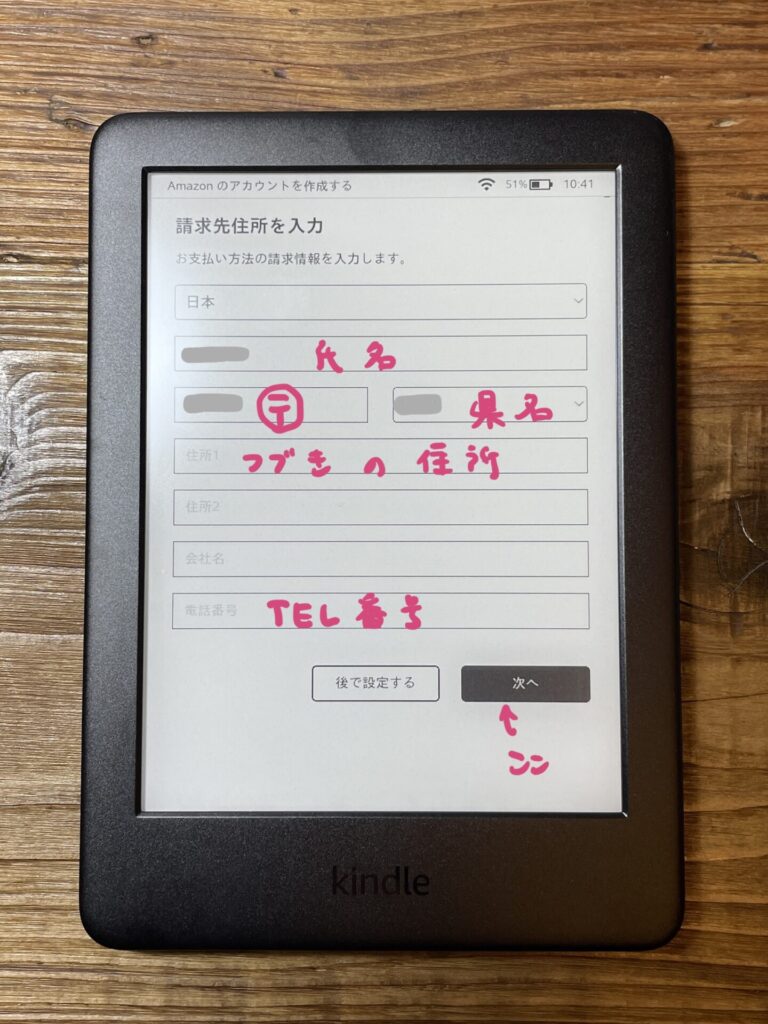
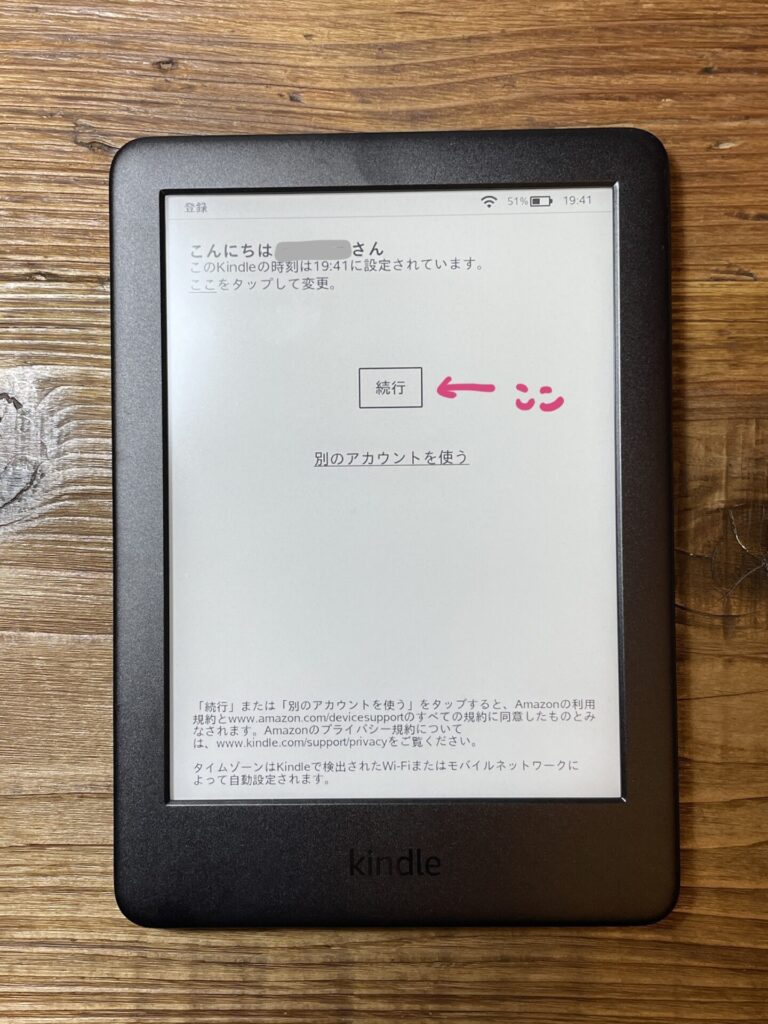
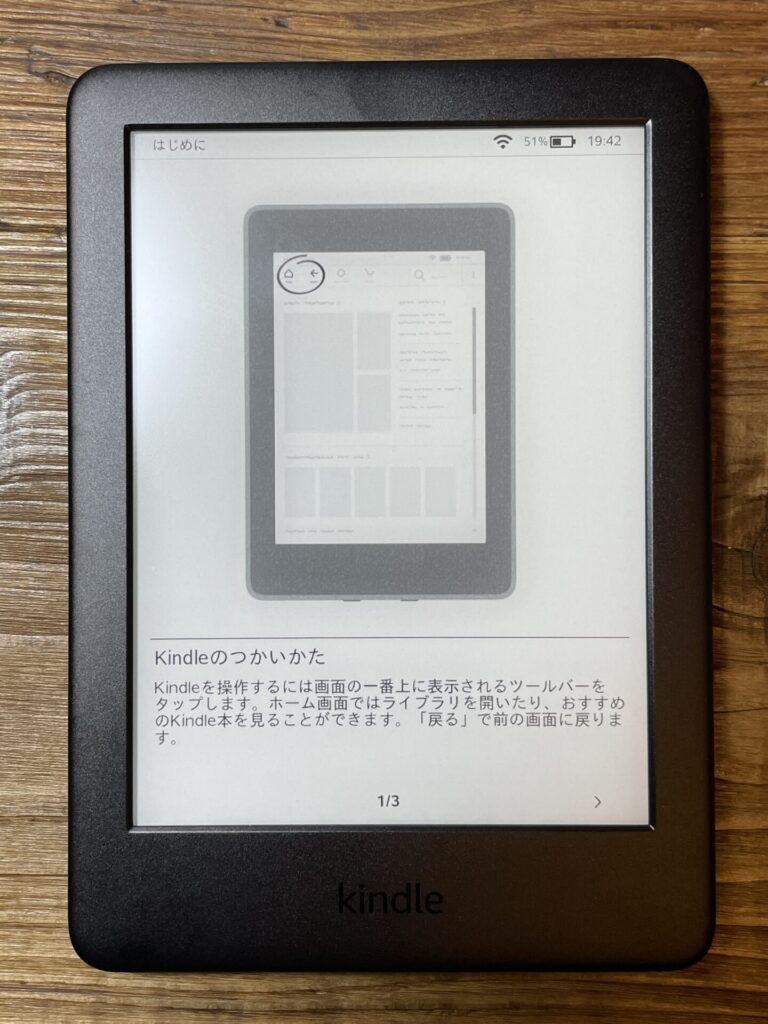
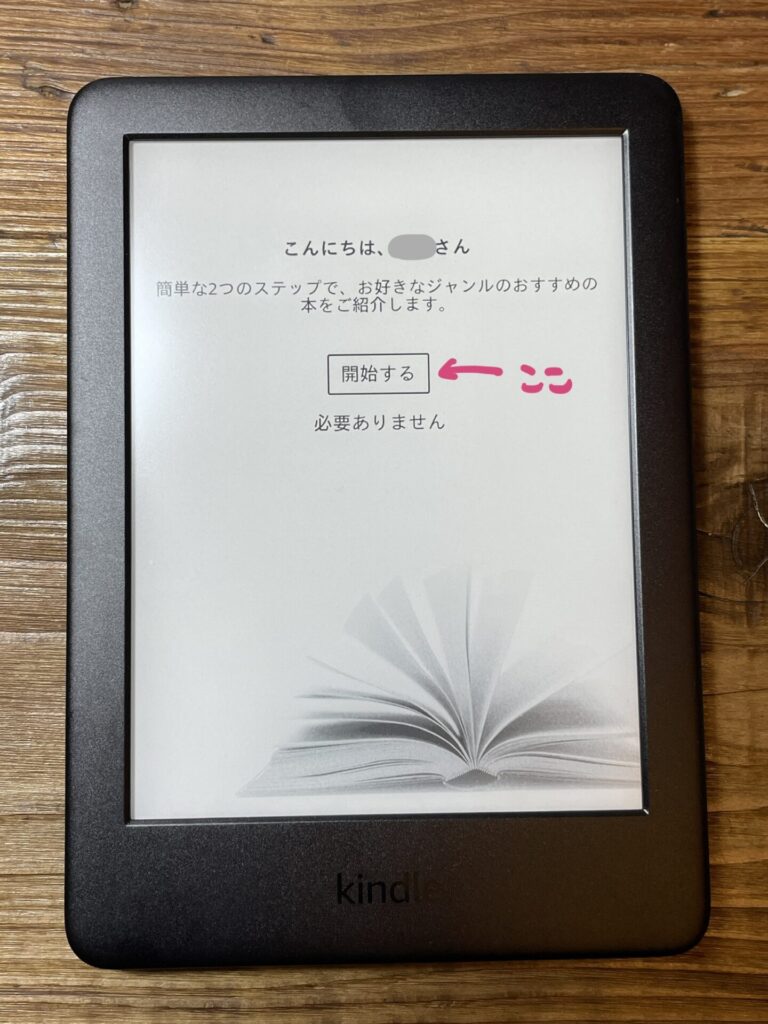
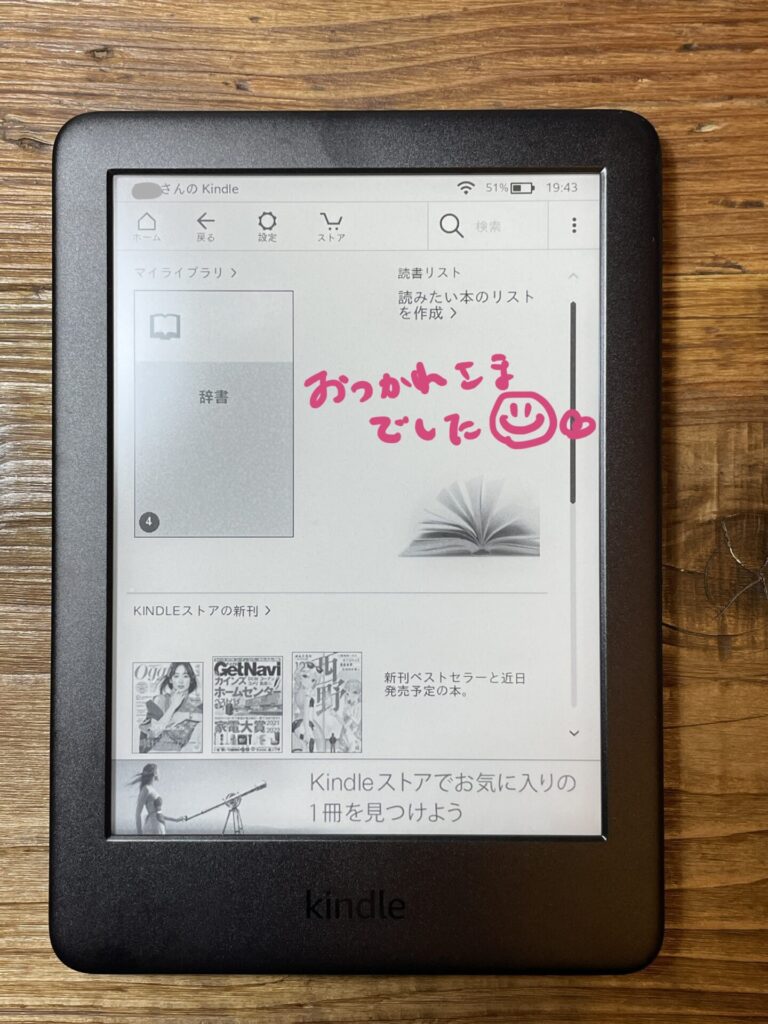
いかがでしたか?
順番に必要な情報を入力していけば使えますよ。
是非チャレンジして見て下さいね☆
【私の母が愛用中:Kindle(16GB)の端末です】
【みんなにオススメ】母が愛用中のKindle
【私が愛用中:Kindle paperwhite(8GB)の端末です】
【防水機能つき!お風呂でもプールでも】私が愛用中のKindle
大量の本を読んでいるのに、書籍代が安いワケ
その理由は、130万冊以上の本が読み放題になるKindle Unlimited(キンドル・アンリミテッド)を使っているからです。
小説・ビジネス書・実用書はもちろん、雑誌・マンガ・洋書も読み放題です。
なので少し読み進めて「あ、これ違うな」「思っていた内容と違う」と思えばすぐに次の本へ移れます。これは本当にありがたいです。
30日間無料でお試しできるので、まだ読み放題サービスを試したことがない方は、その素晴らしさを体感してみてください。
今すぐ無料で試してみる→Kindle Unlimited公式サイト
【防水機能つき!お風呂でもプールでも】私が愛用中のKindle
【みんなにオススメ】母が愛用中のKindle